Wednesday, December 31, 2008
How To Install Your Gnome Desktop With KDE4
2.Search for Kwin and Kde-Core and check to select.
3.Click Install. That's It!
Monday, December 29, 2008
How To Find For Specific Files In A Folder Even The Text Containing It
2.Click Browse to the folder you want to search, then type the exact file name in Named including the extension. Or, leave it blank and type the text in Contents tab.
3.Click Find. That's it!
This is useful in searching for text in source code for programmers like me. :)
Sunday, December 28, 2008
How To Filter Files In A Folder
1.Open Dolphin->Tools->Show Filter Bar.
2.Type the file name you want to filter.
3.That's It!
Note: It is recommended that you configure the tool-bars to show the filter bar.
1.In Dolphin->Settings->Configure Tool-bar.
2.Find the “Filter Tool-bar” on the left and add it to the right box by clicking on it and click the right arrow in the middle.
3.Click Apply. That's it!
Saturday, December 27, 2008
How To Format A USB Drive In Linux
1.Open Add/Remove Programs or Synaptic.
2.Search for partition editor or manager, then install.
3.Open the partition editor and see what's available drives you have without the USB drive.
4.Put your USB drive, and determine what is the mount point or drive of your USB drive.
5.Select delete partition, then create partition and choose FAT32 for compatibility with windows machines.
6.Click Apply.
7.That's It! :)
Friday, December 26, 2008
How To Start A Picture Slide-show Using Dolphin In KDE 4
Thursday, December 25, 2008
How To Copy Files On Different Folders Using Dolphin In KDE 4
2.To Change folders between windows, Click on the Icon folder On the top, beside the Home directory.
3.In order for you to copy the directory to your scripts or whatever, click on the space on the right highlighting Home directory, then click the return arrow to return.
4.To Close the window, click on the Home folder name then click close on the upper corner on the tool-bar.
5.That's It!
How To Convert Photos To Another Format Like JPEG To PNG In KDE 4
2.Right-click on the photo->Actions->Convert To->PNG.
3.That's It!
Wednesday, December 24, 2008
Tuesday, December 23, 2008
Monday, December 22, 2008
Suggestion On Improving Ubuntu Linux
What do you think?
Sunday, December 21, 2008
How To Access Your Most Used Programs On KDE 4
News About Security Part 2
2.And this: http://www.tuxmachines.org/node/29606
Friday, December 19, 2008
News About Security
2.To Confirm The News: http://blogs.msdn.com/ukgovernment/archive/2008/12/17/windows-for-submarinestm.aspx
3.Another News: http://blogs.zdnet.com/security/?p=2232
4.Recent News: http://blogs.zdnet.com/security/?p=2328
How To Edit Your Menu For Searching Programs Easily On KDE 4
2.Expand the tree menus and search for the programs you use often.
3.Put similar descriptions to your programs, eg. Audio Editor or Sound Editor.
4.Click Save.
5.Now, when you click the KDE menu button, you could type the program you want to run on the search box on the top of the menu.
6.That's it!
Wednesday, December 17, 2008
How To Fix Sound In Asus Eeepc On KDE 4
2.On Audio Output, Prefer default on all settings.
3.Click Apply. That's it!
Tuesday, December 16, 2008
How To Record Sound On Your Asus Eeepc Using The Built-in Mic
2.Settings->Configure Channels. Check Front Mic, Capture, Digital, Input Source.
3.On the volume mixer, click on the drop down list Input Source and choose Front Mic. Also, click on the Capture check box and adjust the slider to your choosing (Usually, somewhere in the middle). You may also adjust the slider of Front Mic to hear sound from your speakers.
4.On Audacity, click on the volume meter on the upper right, to check for the volume level of your front microphone.
5.Click Record Button, and Enjoy! :)
Monday, December 15, 2008
How To Fit The Window On Your Asus Eeepc Netbook Screen On KDE 4
2.On the upper-left corner, click on the icon and select Advanced->Special Window Settings->Preferences.
3.Check No Border, on the drop-down list choose Force, then click the check box on the right.
4.Click Ok. That's it! Now, you could see the “Ok,” “Cancel” buttons.
Note: If you want to access this menu, press Alt-F3 on your keyboard.
How To Install World Of Padman Game To A Pentium 2 Computer
2.Copy the folder where you installed it to your USB pen drive. Also, copy the configuration files by viewing the root folder's hidden files where you installed WOP.
3.Go to your Pentium 2 computer and copy-paste the files from your USB drive to disk.
4.Run WOP. Enjoy!
Sunday, December 14, 2008
Saturday, December 13, 2008
How To Add The Terminal (Console/Command Line) In KDE4
2.View->Panels->Terminal.
3.That's It! Now, you don't have to right-click to the folder every time you want a terminal.
Thursday, December 11, 2008
How To Fix The Blender UI Problem On Asus Eeepc
In Gnome: Right-click on the desktop->Change Background->Desktop Effects->Turn off Effects.
In KDE: System Settings->Desktop->Desktop Effects and uncheck Enable Effects.
Wednesday, December 10, 2008
How To Modify The Look And Feel of Your Qt Jambi Application
QApplication.setStyle(new QWindowsStyle());
Check this link: http://doc.trolltech.com/qtjambi-4.4/html/com/trolltech/qt/gui/QStyle.html
Tuesday, December 9, 2008
Installing Google AppEngine In Eclipse Ganymede
1. Install Python 2.5.
2. Download App-Engine SDK and documentation.
3. Extract to directory.
4. If using Eclipse, follow the instructions listed here:
http://code.google.com/appengine/articles/eclipse.html
5. On the eclipse integration with assembla, you will need the Mylyn + extras plugin. Install those first. If you are familiar with Trac it should be easy. But learning Trac is not that hard.
Trac is the issue tracking tool used by assembla which is well integrated with svn. So you will need Subclipse too.
6. On your update manager in eclipse, add these links :
Subclipse : http://subclipse.tigris.org/update_1.4.x
Mylyn : http://download.eclipse.org/tools/mylyn/update/e3.4
Mylyn Extras : http://download.eclipse.org/tools/mylyn/update/extras/
7. Choose to install all features of Mylyn including the extras for the Trac plugin.
8. On subclipse, point your new repository from assembla (Or, other code repository) via Subversion Repository Exploring perspective.
(documentation for eclipse provided by Jose Maranan)
Using Audacity on Asus Eeepc
Install Qjackctl using synaptic:
1. Go to System->Adminstration->Synaptic Package Manager.
2. Search on Qjackctl and check then install.
3. Go to Applications->Sound & Video->Jack Control.
4. Configure using these settings:
* Driver: oss
* Frames/ Period: 512
* Sample rate: 48000
* Periods/ Buffer: 20
* Word Length: 16
* Port Maximum: 1024
* Timeout: 5000
* Audio: Duplex
5. Click OK then Start jackd.
6. Run Audacity, then Edit-> Preferences.
7. Playback device and Recording device choose Jack Connection.
8. On the lower left side of the tracks, choose 48000 instead of 41000.
9. Record, Play, and Enjoy!
Or, you could upgrade to 8.10 Intrepid Ibex and is fixed by default without going into this trouble. :)
Monday, December 8, 2008
Want To Learn Java Using Qt Jambi For Free?
1.Go to this Link: http://www.esnips.com/web/JavaQtBook
How To Upgrade Your Ubuntu
2.Release Upgrade, choose Normal Releases.
3.Then, go to System-> Administration->Update Manager.
4.Click on the button upgrade. This would take hours, depending on your Internet connection and computer speed.
5.Enjoy!
Monday, November 17, 2008
Web-Sequencer User Manual
Web-Sequencer User Manual (alpha)
http://web-sequencer.appspot.comDisclaimer
Since this is still on alpha stages of the program, there are still some bugs to iron out. Yet, it is tested to be working properly on our system. If you encountered bugs or lost work, we are not responsible because of this. You may report it to us using this email address: soundchemistry29@yahoo.com
Introduction
Music has been my passion ever since. I wrote this web application for educational purposes, enjoyment, and to promote striving artists (such as myself) to expose their talents thoughout the world using the miracle of the Internet Age.
Using this application gives users the ability to collaborate together as artists.
In this release, adding sound files, drag and drop support, playing, stopping, and starting works. You can save your work and recreate it; it can retrieve your saved work and show it on the list. But, showing other saved works were not tested yet.
The Application Roadmap: Add collaboration support like saving your friends work and retrieving it. Uploading Sound Files may, or may not be supported.
Requirements
-
Firefox 3.0 not 3.5
-
Quicktime plugin or Mplayer plugin (which works best)
-
MediaWrap extension for firefox (Windows)
In firefox (Linux): Edit→Preferences→Content You should find MP3 or MPEG layer 3 using Quicktime plugin or Mplayer plugin.
Or, type: "about:plugins" in the address bar of the browser.
Usage
Uploading New Sound Files (not yet supported)
-
Scroll-down; Type a name for the file then click the browse button to locate your file.
Warning: You may only upload MP3 files. Other formats are not supported!
-
Click "Upload" button.
Inserting Sound Files
-
Scroll down; choose the Sound File you want to insert then Click "Insert" button.
-
Scroll up; you will see a light blue bar on the upper left corner, below the Music Sequencer Title. This bar represents the sound file you inserted.
-
Double-click, hold, drag, release! the blue bar, and position it in the track. The Track is represented by colors light blue and sky blue inside the frame.

tracks light blue and sky blue
Deleting Sound Files (Blue Bars)
-
Click on the Delete Check Box.
-
Click on the Blue Sound Files to Delete.
-
Uncheck the Delete Checkbox.
Copying Sound Files
After Inserting your Sound File, in the corresponding track, click the "Copy" button.
It will copy the sound file and insert another bar. The copied bars will have a distance according to the first sound file on the track between the yellow and blue/red track.
Saving Your Work
-
To save a session,
-
Click button "Get Data," then, "Save Data."
Retrieving your Saved Sessions
-
Scroll down; You will see "Links of Saved Sessions."
-
Click on the User Name to retrieve the Saved Session.
-
Click "Recreate" button.
--End of User Manual Web-Sequencer alpha--
Saturday, September 6, 2008
Adding Scroll Bars in a Qt Widget
http://foobar.lu/wp/2007/09/10/adding-scrollbars-to-a-qframe-in-qt/
self.stackedWidget.setParent(None)
self.scrollBarArea.setWidget(self.stackedWidget) #assign child widget to scroll area layout = QtGui.QVBoxLayout() #create Vertical Layout (QLayout won't run) layout.addWidget(self.scrollBarArea) #add the scroll area to layout
self.centralwidget.setLayout(layout) #add layout to the widget
Monday, June 23, 2008
PhotoMove User Manual v0.1
If you encountered bugs or lost work, we are not responsible because of this. You may report it to us using this email address:soundchemistry29@yahoo.com
Introduction
This is my first application using the Python language. At first, I was thinking of a program that I miss in Windows that was not included in their recent system. Hint: It involves pictures and making slideshows. Therefore, I finally hit the idea of creating my own version.
Programming is also my trade, and if you like to see what other things I do, then you could visit my website: http://soundchemistry.multiply.com/,where you could download free MP3s even listen to it on-demand, which my aim is to promote striving artists (such as myself) to expose their talents thoughout the world using the miracle of the Internet Age.
My aim of creating this is for educational and fun! :)
Requirements
Python http://www.python.org/
Mencoder http://www.mplayerhq.hu/design7/news.html
ImageMagick http://www.imagemagick.org/script/index.php
Qt and PyQt http://trolltech.com/products/qt
FFDShow MPEG-4 codec (in Windows) http://www.free-codecs.com/FFDShow_download.htm
Gstreamer Plugins (in Linux)
Just download the required software from websites by searching it, and install in Windows Machine. In Linux, You could install it through Synaptic
Note: In Windows, you should add the path environment variables directing to mencoder and python executables.
Usage
Importing Pictures (only png or jpg supported)
Go to File → Import Images
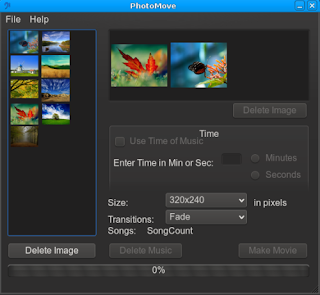
After selecting pictures, it will show up on the left images container with thumbnails. This is were your pictures will reside for you to choose what to include in the slideshow.
If you wish to delete an image from the image container, just click on the picture then click "Delete Image" at the bottom of the images container.
Including or inserting pictures for the Slideshow
Just click on the image on the left container and drag it to the upper right slideshow container.
The order of your pictures should be arranged in sequence on how it will be on your slideshow.
To delete an image, just click on the picture then press "Delete Image" below the slideshow container.
Importing Music (MP3 only supported)
Click File→Import Music
You can see the songs you imported on the "Songs" label with the song count. It will increment if you add another MP3. You may also delete songs by clicking "Delete Music." The Song counter will decrement starting last.
Time
There are two ways to choose for your slideshow's duration Using the time of your imported Music or, Enter your preferred time in minutes or seconds.
Size You may choose the size of your video by clicking on the Size drop-down list. The default is "320x240" in pixels.
Transitions
You may choose the effects or transitions in your slideshow by clicking on the Transitions drop-down list. The "Fade" effect is only supported in this version.
Make Movie
And finally, click the "Make Movie" button to encode the slideshow to .avi. Just choose which folder to save it and the file name.
That's It!
--End of User Manual PhotoMove v0.1--
Thursday, March 20, 2008
GStreamer with Python in Qt (Learning by Example)
The best way to learn programming is by practice. Therefore, I decided to write a small program that shows a VU meter when music is playing. I decided to use Gstreamer since it is used in Linux, Windows, and Mac OSX.
My goal of writing this blog is to get other people new to Gstreamer, Python, and Qt and help them get started.
First, I would recommend reading PyQt's site to learn how to use Qt in python. Then, read this blog to have an introduction in Gstreamer, and this python tutorial.
Requirements:
1.Python
2.Qt
3.PyQt
4.Gstreamer 0.10 and plug-ins
Here is the source code:
from PyQt4 import QtCore, QtGui
import pygst
import sys, os, time, math
pygst.require("0.10")
import gst
import gobject
#This class runs the code it contains in another thread using QThread
class Player(QtCore.QThread):
def __init__(self):
QtCore.QThread.__init__(self)
def run(self):
#create the pipeline
player = gst.Pipeline("player")
#filesrc element
source = gst.element_factory_make("filesrc", "file-source")
#volume element to adjust volume of audio
volume = gst.element_factory_make("volume", "volume")
#level element to get the rms/peak property
level = gst.element_factory_make("level", "volume-level")
#decoder to play mp3 files
decoder = gst.element_factory_make("mad", "mp3-decoder")
#convert the audio to play to speakers
conv = gst.element_factory_make("audioconvert", "converter")
#autosink if not alsa
sink = gst.element_factory_make("autoaudiosink", "audio-output")
#add the elements to the pipeline
player.add(source, volume, level, decoder, conv, sink)
#link the elements in order
gst.element_link_many(source, decoder, conv, volume, level, sink)
#set properties of elements
player.get_by_name("volume").set_property('volume', 1)
player.get_by_name("volume-level").set_property('peak-ttl' , 0)
player.get_by_name("volume-level").set_property('peak-falloff', 20)
#add bus to listen signal from
bus = gst.Pipeline.get_bus(player)
gst.Bus.add_signal_watch(bus)
#the source of the player
filepath = "the path of your mp3 file"
#set the property of the element filesrc
player.get_by_name("file-source").set_property('location', filepath)
#play the file
player.set_state(gst.STATE_PLAYING)
#get the current thread in Qt
play_thread_id = self.currentThread
#set the minimum decibels
MIN_DB = -45
#set the maximum decibels
MAX_DB = 0
#if current thread is running
while play_thread_id == self.currentThread:
#listen to messages that emit during playing
messagePoll = bus.poll(gst.MESSAGE_ANY,-1)
#if the message is level
if messagePoll.src == level:
#get the structure of the message
struc = messagePoll.structure
#if the structure message is rms
if struc.has_key('rms'):
rms = struc["rms"]
#get the values of rms in a list
rms0 = abs(float(rms[0]))
#compute for rms to decibels
rmsdb = 10 * math.log(rms0 / 32768 )
#compute for progress bar
vlrms = (rmsdb-MIN_DB) * 100 / (MAX_DB-MIN_DB)
#emit the signal to the qt progress bar
self.emit(QtCore.SIGNAL("setLabel"), abs(vlrms))
#set timer
time.sleep(0.05)
#this code produced using pyuic from qt designer
class Ui_Dialog(object):
def setupUi(self, Dialog):
Dialog.setObjectName("Dialog")
Dialog.resize(QtCore.QSize(QtCore.QRect(0,0,94,300).size()).expandedTo(Dialog.minimumSizeHint()))
self.progressBar = QtGui.QProgressBar(Dialog)
self.progressBar.setGeometry(QtCore.QRect(10,10,31,281))
self.progressBar.setProperty("value",QtCore.QVariant(24))
self.progressBar.setOrientation(QtCore.Qt.Vertical)
self.progressBar.setObjectName("progressBar")
self.progressBar.setValue(0)
self.progressBar.setMinimum(0)
self.progressBar.setMaximum(100)
self.retranslateUi(Dialog)
QtCore.QMetaObject.connectSlotsByName(Dialog)
#sets the value of the progress bar emited
def setLabel(self,value):
self.progressBar.setValue(value)
def retranslateUi(self, Dialog):
Dialog.setWindowTitle(QtGui.QApplication.translate("Dialog", "Dialog", None, QtGui.QApplication.UnicodeUTF8))
if __name__ == "__main__":
app = QtGui.QApplication(sys.argv)
window = QtGui.QDialog()
ui = Ui_Dialog()
ui.setupUi(window)
window.show()
#creates instance of the Player class
player=Player()
#connect to signal emitted in Player class
QtCore.QObject.connect(player, QtCore.SIGNAL("setLabel"), ui.setLabel, QtCore.Qt.QueuedConnection)
#run the Player class thread
player.start()
app.exec_()
Sunday, January 20, 2008
How To Install Xdebug (PHP Web Server Debugger) In Ubuntu Linux
Here is how to install xdebug:
1.In Synaptic: Install php-pear and php5-dev
2.In terminal: #sudo pecl install xdebug
3.Add these 2 lines to php.ini:
zend_extension="(path to xdebug.so)"
xdebug.remote_enable=1
4.In Eclipse, click “debug” icon->Open Debug Dialog->PHP Web Page->New->choose Xdebug in Server Debugger.
That's it!




